Sunday May 12th, 2024
Useful Blender Setups
Last updated: April 21st, 2024
Whether starting out with a fresh install of Blender, or simply looking to get more out the currently installed version, these series of articles below explains some of the Blender setups I use (from both a general user as well as from a python scripting perspective!) Everything from Add-ons to workflows, this section has you covered!
When it comes to navigating around Blender's 3d viewport (orbiting, panning or zooming), these functionalities easily becomes one of the most important as you will be doing these constantly!
What many may not know is that there is different navigation setups, and the wrong setup will make using Blender a chore! Below are two navigation methods, detailing their pros and cons.
Method 1: Default Navigation
Using the default navigation requires no changes in preferences. Here are some basic navigation and selection shortcuts:
3D Viewport Navigation
Loop / Ring Selections
- Orbit: MMB
- Pan: Shift + MMB
- Zoom: Crtl + MMB
- Zoom Region: Shift + B then LMB draw rectangle region
- Roll: Shift + Numpad 4 or Shift + Numpad 6
- Edge Loop Select: Alt + LMB on an edge
- Edge Ring Select: Ctrl + Alt + LMBon an edge
- Face Loop / Ring Select: In face mode, Alt + LMB select an edge (or near it) will determine if it's a loop or ring selection!
Method 2: Emulate Three Button Mouse
This is my personal preferred method (as I don't like pressing the middle mouse button for constantly orbiting, panning, zooming, etc..). Instead, Alt takes its place. But as a result, this will change the way the Alt key modifier normally works! Go into Edit > Preferences and within the Input panel, enable the option for Emulate 3 Button Mouse within the Mouse section.
3D Viewport Navigation
Loop / Ring Selections
- Orbit: LMB and drag while pressing Alt
- Pan: Shift + Alt + LMB
- Zoom: Crtl + Alt + LMB
- Zoom Region: Shift + B then LMB draw rectangle region
- Roll: Shift + Numpad 4 or Shift + Numpad 6
- Edge Loop Select: Double LMB on an edge
- Edge Ring Select: Ctrldouble LMB on an edge
- Face Loop / Ring Select: In face mode, double LMB select an edge (or near it) will determine if it's a loop or ring selection!
While the Alt key behaviour is changed, Blender has our backs by creating alternative ways of edge loop and ring selections! It is worth noting that on the Mac, there is the
possibility to change from the Alt key to the OS Key (Command Key - thus preserving the Alt key functionality!)

Overall, the main point here is to illustrate that there is more than just the default navigation / selection configuration! Blender might be that much more enjoyable to use for those whoprefer not to keep using the middle mouse button as an integral part of this heavily used setup! You can read up on the official Blender documents for navigation and selections for more in-depth info! ∎
Luckily, when installing a newer version of Blender, a new folder is created and installed there, unlike other software out there that simply overwrites itself, likely breaking backwards
compatibility! This is extremely advantageous for us as we can have multiple previous versions to fall back on in the event the latest version breaks things like add-ons for instance!
It's a good idea to transfer all your Blender settings (keymaps, add-ons, etc...) when migrating to a newer version of Blender to avoid re-installing and re-mapping everything
(which would be a complete nightmare!)
There are basically two methods of transferring those settings. One is quite easy, and the other is not quite as easy, but still easy enough. Both sections below will go into details
about each one. This will save you time and frustrations in the future!
Method 1: Copy Via Splash Screen
Perhaps the easiest method is to do it via the splash screen of the newly installed version. If you have an older version also installed, pay close attention to the links listed on the new splash screen! One link should be titled something like load < insert version number here > Settings, or Copy Previous Settings (something along those lines). This is what you need to click on!


Method 2: Copy Via Copying Folders
The less easy (but still not difficult) method is to go into where Blender is stored and copy folders from the previous version into the newer version (in the event you didn't copy
settings via the splash screen).
Windows 10+
- Navigate to: C:/Users/_your_user_name_/AppData/Roaming/Blender Foundation/Blender
- Here you will see a list of all versioned Blender folders! These folders usually consists two sub folders (config: where startups and user preferences are stored, and scripts: where addons and presets are stored). Select both config and script folders, copy and go into the root of the newest version folder and paste to overwrite the newer folders!
- Launch the latest Blender app and voila! All your previous settings/addons/startup files should now be in the newest version!
Mac OSX
- Navigate to: Users/_your_user_name_/Library/Application Support/Blender/ (if the Library folder isn't visible, hold Alt) and from the very top screen Finder menu, choose Library from there).
- As with the PC platform, here you will see a list of all versioned Blender folders! Go into the previous version folder and copy the config and scripts folders and paste them into the root of the newest version's location to overwrite the newest folders!
- Launch the latest Blender app and voila! All your previous settings/addons/startup files should now be in the newest version!
There you have it! No need to re-invent the wheel so to speak! Copying preferences saves time and frustrations! ∎
Are you tired of always having to press Tab to go into Edit Mode every time you want to modify vertices, edges or faces? If you don't mind
altering keys initially bound to hiding some collections, here is a solution that skips that initial tabbing keystroke altogether!
1: Finding the Necessary Keymaps
Go into Edit > Preferences and from within the Keymap panel, locate 3D View > Object Mode > Object Mode (Global) and scroll down until you find the 1, 2, & 3 keymap shortcuts (which by default are set to hiding collections).

2: Change Identifier Texts
Open up each shortcut and change their respective identifier texts from object.hide_collection to object.mode_set_with_submode and hit return! This changes the context for these panel shortcuts to mode selections! Here's an example of shortcut 1:

3: Change 'Mode:' Dropdown Meuns & Set Mode Behaviors
Set each Mode: drop down menu to Edit Mode and for shortcut 1, choose the Vertex button. For shortcut 2, choose the Edge button and finally set the third shortcut to Face!

Be sure to save your preferences! From now on, you won't need to hit Tab each time to access vertex, edge or face sub-selection modes! Just select the mesh and hit whichever sub-selection mode (you'll automatically be put into Edit Mode!) This saves the repetitive step of pressing the Tab key each time! As a bonus, the functionality of Tab hasn't changed. You can still jump between Object and Edit mode without any issues. The only thing we changed here is the shortcuts to hiding collections! ∎
As powerful as Blender is, it's the add-ons that truly extend what Blender can really do, adding a plethora of extra functionality that makes working in Blender that much more enjoyable (and time saving)! Below is a list (in alphabetical order and using their official names) of add-ons worth checking out!
Add-on
Description
Add Curve: Curve Tools
Adds some functionality for bezier/nurbs curve/surface modelling.
Add Curve: Extra Objects
This will increase the library of default curves when Pressing A and going into the curve section! Lots of extra curves that could make life a little easier!
Add Mesh: Extra Objects
This add-on adds a bunch of additional primitives (like rock generator, gears, single point (which is useful for extruding to create stuff like tree trunks/branches, etc...). Do access this, simply go to Edit > Preferences and select Add-ons. From the add-on search field, type extra and enable the Add Mesh: Extra Objects. The next time you press A to bring up the add panel, you'll notice a chock full of new primitives at your disposal!
All: Save Selected
Save only selected objects from the current file. Download
Bool Tool
Select two overlapping meshes in Object Mode and either press Shift + Ctrl + B to bring up popup menu or press N and select Edit in the side panel. The top set of operations are destructive ones while bottom set applies the appropriate boolean modifiers!
Cell Fracture
Used for the creation of fracturing an Object into pieces.
DecalMachine
DECALmachine is a blender addon, which through mesh Decals, allows for surface detailing in a very non-committal, non-destructive, UV-less way. As such it represents an alternative approach to hard surface texturing. In addition DECALmachine has deep Trim Sheet support, and supports Atlasing, as well as Baking to facilitate exporting to game engines like Unity, Unreal Engine etc.Download
Development: Is Key Free
Find free shortcuts, inform about used and print a key list
Hard Ops / Box Cutter Bundle
HardOps
A toolkit that encompasses more than just modelling. There are tools pertaining to rendering, mirroring, inserts and even sculpting tools. This is recommended
for anyone doing Hard Surface or just wants to use Blender much more efficiently.
Boxcutter
Is just a cutter. However, by just a cutter we mean this tool is focused on being the fastest and easy to use 3d view cut tool. Drawing cuts and having real-time
feedback is truly the next level of the workflow.
Download
Import-Export: FBX format
FBX IO meshes, UVs, vertex colours, materials, textures, cameras, lamps and actions.
Import-Export: Import Images as Planes
Imports images and creates planes with the appropriate aspect ratio. The images are mapped to the planes.
Import-Export: UV Layout
Export the UV layout as a 2d graphic.
Interactive Tools
Collection of modeling functions and general utilities missing in blender. Download
Interface: 3D Viewport Pie Menus
Pie menu activation. Turns the Save shortcut (Ctrl + S)into a pie menu with more options and makes the Delete menu (X) into a pie version!
Interface: 3D viewport pie menus
This add-on converts pie menus to be more 'complete', like the Delete menu for example (when pressing X) into a full featured radial pie menu that offers a better visual organization of available buttons!
Interface: Copy Attributes
Copies an attribute from one mesh to another.
Interface: Modifier Tools
Adds extra buttons on top of modifier stack to make things like quickly applying all stacked modifiers at once a breeze! Go to Edit > Preferences and select Add-ons. In the add-on search text field, type modifier and you should see the add-on Interfaces: Modifier Tools. Enable it. From now on, when adding modifiers to your meshes, you'll notice an extra set of buttons above the modifier list for convenient extra functionality!
MACHIN3tools
Pie menus which provide a whole set of new custom tools. They are not just a re-arrangement of native Blender tools. There are dozens of must-have tools involved! Download
Mesh: Auto Mirror
This built in add-on enables the user to instantly have a mesh 'instanced' along an axis so that they can just work on one half and see the complete symmetry at all times.
Mesh: Edit Mesh Tools
Mesh modelling toolkit. Several tools to aid modelling
Mesh: F2
Extends the make edge/face functionality.
Mesh: Loop Tools
Provides extra functionality like forcing a selection into a circular formation among other things!
Mira Tools
Curve-based tools. Uses splines to control the shape of a mesh independently from its topology. Great tool that makes getting clean shapes easier. Download
Node Wrangler
Boosts shortcut functionality from within Blender's Shader Editor (quick video).
Node: Node Arrange
Node Tree Arrangement Tools
Object: Carver
Multiple tools to carve or to create objects
Object: Scatter Objects
Distribute objects on another object.
Quick Snap
A must-have add-on for clever and easy snapping! Download
Stored Views
This add-on comes with Blender. It allows you to save viewport views without the need of using multiple cameras!
UV-Packer
A powerful (and free) UV packer that does a great job at packing UV shells in an optimum (much better than Blender's native UV packing capabilities!) Download
UV: TextTools
A must-have add-on for UV editing. Download
UV: Zen UV Checker
Apply a checkerboard UV pattern to your mesh to examine how UVs are laid out. Download
There used to be (and there still is) an undo history function. At some point, the Blender developers removed the shortcut to this, but it's possible
to bring this back! First start by going to Edit > Preferences, and from the
keymap panel, find and open Screen (Global), then scroll all the way to the bottom and
click on the + Add New button. This will create a new 'None' shortcut. Open this and within the indentifier text field,
simply type ed.undo_history and press enter. This will automatically rename the shortcut from 'None' to 'Undo History'.
Finally, set your desired shortcut keys (in this case, Ctrl + Alt + Z
was chosen, but feel free to set it to something else!) Finally, save your preferences.
Now, when you use the assigned shortcut, the 'Undo History'
popup will appear, allowing you to jump to anywhere in the history list!

If you are going to do some python scripting in Blender, here are some preferences that can be enabled to help you out along the way!
1: Enable Developer Extras & Python Tooltips
Start by going to Edit > Preferences and from within the Interface side panel, enable both Developer Extras and
Python Tooltips.
The benefits of Developer Extras includes being able to do searches for Operators (core functionality behind buttons for instance).
Python Tooltips displays additional python information when hovering over a button, slider, etc...
2: Development Icon Viewer
Chances are, at some point you'll need to add some icons to either pie menu or panel buttons. By default, the development icon viewer is not enabled. To change this, simply go to Edit > Preferences > and from the Add-on panel, in the search field, type "Development". This will bring up any add-ons that start with this search key word. Simply enable the checkbox for Development: Icon Viewer. Once this is enabled, you'll have access to all the native icons Blender offers in the Scripting tab!
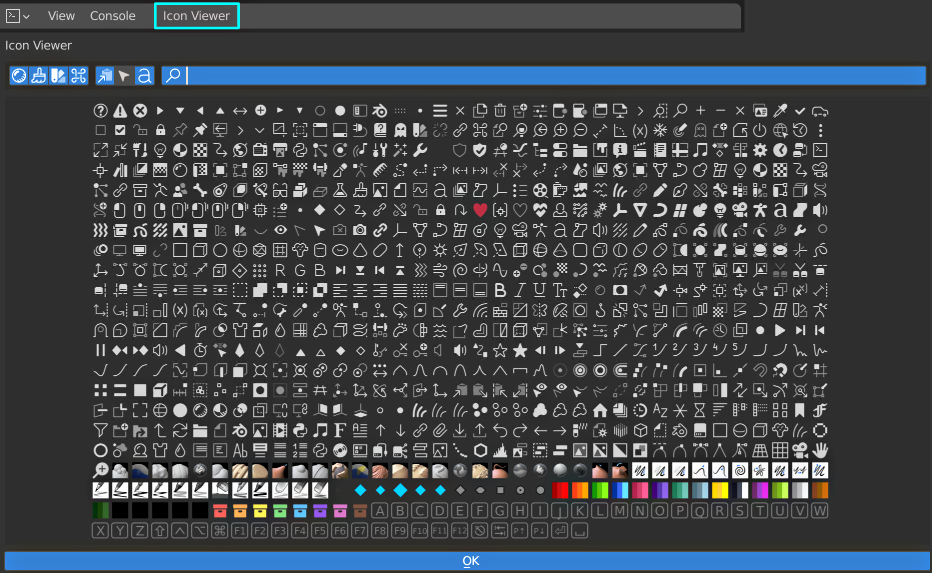
3: Setup Script Reload Shortcut
While you can use Alt + P with the mouse cursor in the scripting window to test run your current script,
it's not a practical solution. The best option would be to assign a keyboard shortcut to reload the script instead! Since Blender 2.83,
the add-ons reload functionality is no longer included by default. It will be necessary to create a new one from scratch. But don't worry... it's a simply procedure!
Start by going to Preferences > Keymap and open the Screen > Screen (Global) section.
Click the Add New button at the bottom of the list. From within the operator's identifier text field, type "script.reload".
Within the keyboard field, press F8 (you can choose something entirely different of course) and finally save your preferences if you don't have the auto save enabled.
From now on, when testing a currently loaded script, you can simply press F8 (or whichever you have chosen) to reload the script after making changes and saving it! ∎


By default, whenever you save a Blender file, a backup file is created (usually named something like <filename>.Blend1 ) Notice the 1 at the end of the file name? This is basically
Blender creating a save of the previous file version, and in my opinion it can be quite useless as this adds save file bloat! Let's examine how to remedy this as well as ensure that auto save feature are set to your
liking!
1: Remove Extra Backup Saves and Set Auto Save Timer
Within Edit > Preferences, navigate to the Save & Load panel and set the Save Versions value to 0. From this point on wards, every time you save a
file, only the current version is saved! Also by default, the Auto Save Timer (Minutes) value is thankfully enabled and is given a value of 2. This is good in my opinion, but if you prefer more (or less)
frequent backups, simply adjust the timer value accordingly!

2: Where to access Auto Saved Files
In the event you find yourself needing to go back to a previously auto-saved file, simply go to File > Recover > Auto Save... From there, you'll see a popup with a list of files generated by the Auto Save feature for you to choose from! ∎
By default, the J key connects two or more vertices by adding new edges between them. This is useful when say manually re-triangulating mesh faces for example. The problem with this default functionality is that it only works when Click / Shift + Left-Clicking vertices, as this functionality is very highly dependant on the order of vertex selections for it to work! Basically, this means that if you try to involve say the Select Box tool (to make rectangular marquee selections), this will work when selecting two vertices only! If three or more are selected and one or more involve the Select Box tool, you will receive an 'Invalid Selection Order' error!

When I manually re-triangulate faces, I prefer to use a combination of using the Select Box tool as well as Shift + Left-Clicking vertices. This is faster and less tedious than having to select
each vertex individually.
As a result, the behaviour of the J key needs to be altered. To do this, go to Edit > Preferences and from within the
Keymap panel, type Connect in the search text field. A short list of connect related functionalities will be listed.
Open the Vertex Connect Path entry. Change the text in the identifier field from mesh.vert_connect_path to simply
mesh.vert_connect (you're just removing the _path part, which changes the function from vertex connect path to vertex connect pairs).
This will now enable you to select multiple vertices and connect them via the Select Box tool! Blender doesn't care about the order of vertex selections because of the vertex_connect_pairs function!
Save your preferences if you don't have auto save enabled from within preferences and there you have it! ∎

When deleting a mesh in Object Mode by pressing X, you are always greeted with a small confirmation popup verifying if you want to delete it.
This can become annoying and cumbersome over time! You have two options to bypass the confirmation process altogether. Either:
- Press Delete (beneath the insert key) -or-
- Go into your preferences and from within the keymap panel, search for delete. Scroll down to the Object Mode version which uses the 'X' keyboard shortcut. Open this shortcut panel and notice that by default, the radial button for Confirm is enabled. Simply disable this and save your preferences! From now on, when in Object Mode, there will no longer be a confirmation popup every time you use the X key to delete something! ∎
By default, chances are when you boot up Blender, you are always greeted with this common startup scene (a lone cube, camera and light).

And if this is the case, you'll end up constantly removing these objects to start fresh. But there is a fast way of setting up a default scene without all
those objects. Start by removing them and then going to File > Defaults > Save Startup File. From now on, every time you
load up Blender, you'll be greeted with a clean scene within no objects in it! ∎